- Jika kamu memakai laptop/notebook, pastikan lah perangkat wi-fi internal telah build-in (terpasang) di laptopmu.
- Jika belum ada, belilah yang eksternal yang nanti dipasang pada Port USB
- Ingat perangkat wi-fi berbeda dengan LAN Card, Modem Card, Ethernet Adapter, Bluetooth. Perangkat wi-fi biasanya disertai dengan kategori wi-fi nya a/b/g. Contohnya di sini saya memakai perangakat wi-fi Realtek RTL8187 Wireless 802.11g 54Mbps USB 2.0 Network Adapter
- Jika wifi telah terpasang, masukkan CD driver dari wi-fi tersebut.
- Gunakan menu autorun bawaan dari CD driver untuk memudahkan instalasi driver, atau langsung klik file setup.exe dari driver wi-fi kita (pada kasus ini ada di folder Azure). Sebagai contoh saya menggunakan laptop Axioo

- Pada bagian sidebar menu OPTIONAL DRIVER, klik Wireless Azure Driver, maka akan muncul wizard instalasi drivernya
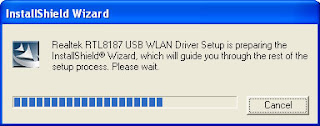

- klik Next hingga muncul window seperti berikut

- klik Finish untuk menyelesaikan
- Lihat pada Device Manager (Windows + R, ketik devmgmt.msc) untuk memastikan telah terinstall. Dari gambar terlihat pada bagian Network Adapter yang disorot, driver telah sukses dipasang.

- Pada Windows Explorer » Control Panel » Network Connections akan terlihat seperti pada gambar di bawah ini (bagian yang disorot)

- Pada bagian icon tray akan muncul icon wi-fi seperti pada gambar di bawah

Bagaimana cara mengkoneksikannya ke jaringan wireless (hot spot)? Silakan lihat tulisan sebelumnya.

Tidak ada komentar:
Posting Komentar